Send SMS from your Java Spring Boot Application
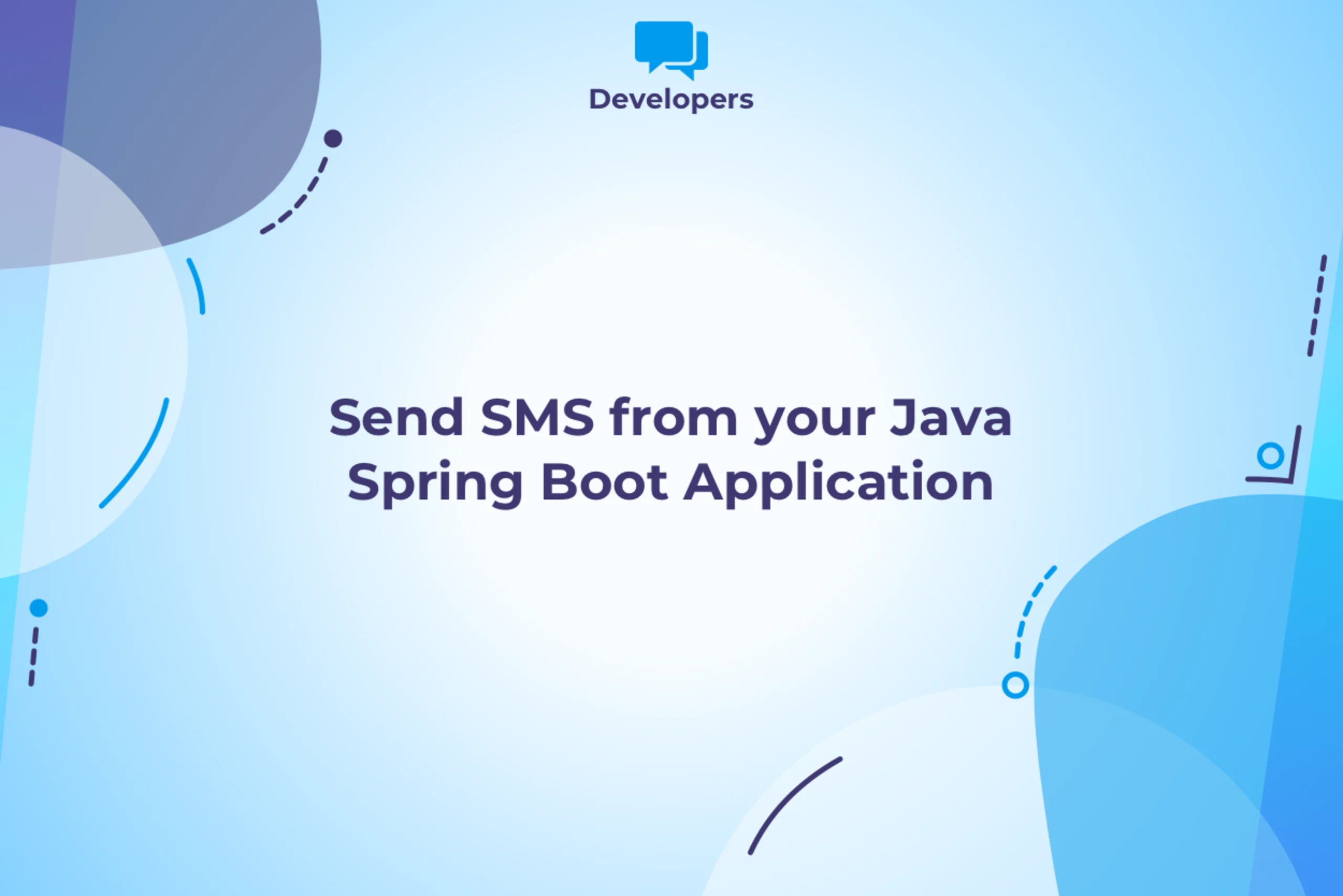
By Team ClickSend
September 10, 2025
7 minutes
This blog was originally posted on February 27, 2023
- rest api
- sms api
- send sms java
- java sms api
- spring boot
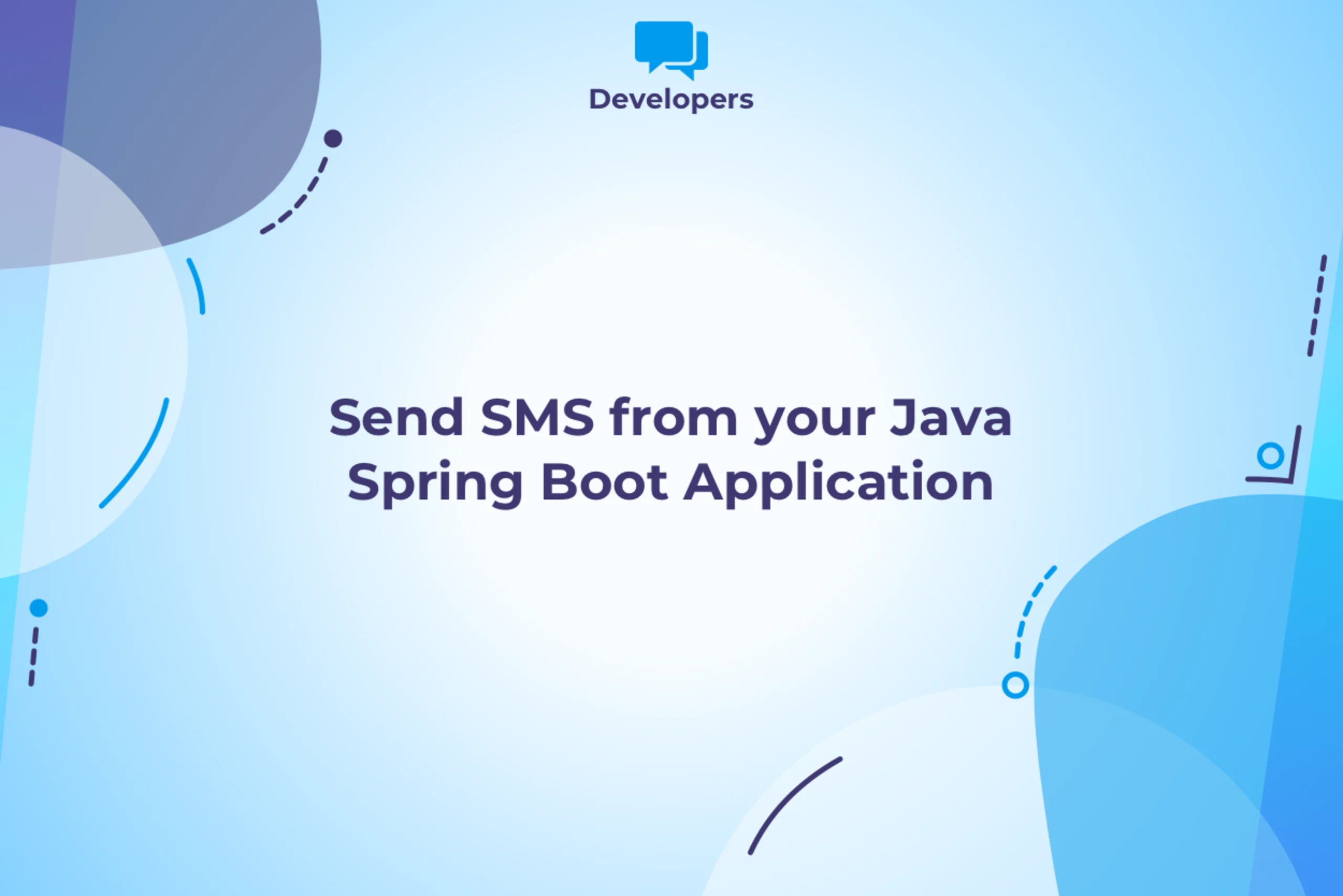
By Team ClickSend
September 10, 2025
7 minutes