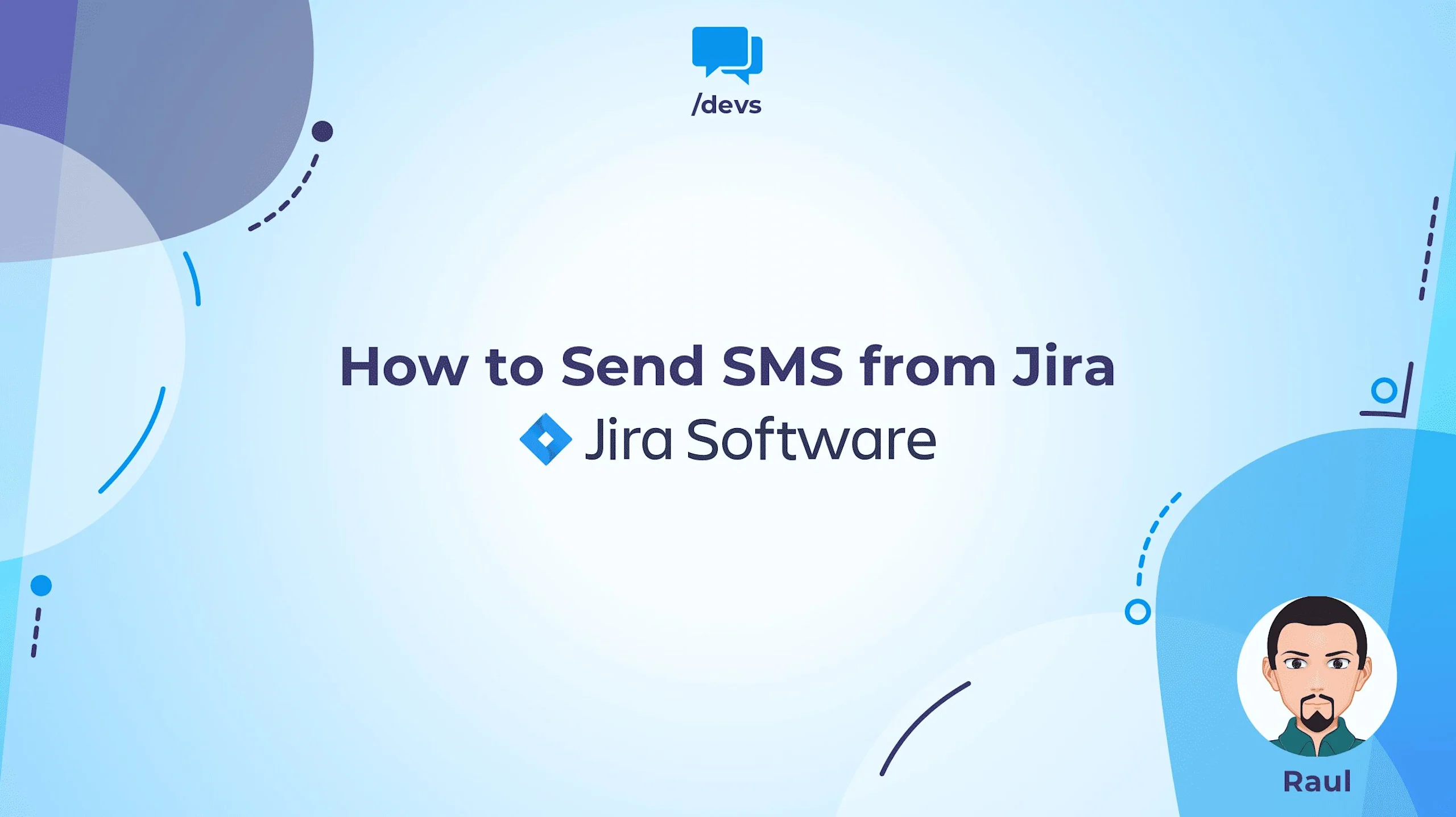Jira d'Atlassian est l'un des outils de gestion de projet dominants sur le marché et pour de nombreuses bonnes raisons.
L'une des raisons pour lesquelles il est si génial, c'est que des gens extraordinaires peuvent s'aligner sur l'état et l'étendue de leur travail en quelques clics.
Pour ce billet de blog, parlons de la façon dont nous pouvons étendre les awesomeness de Jira à ton mobile.
D'ordinaire, les notifications dans Jira peuvent être consultées sur l'appli web ou via son appli mobile.
Un administrateur Jira peut configurer des alertes SMS qui seront automatiquement envoyées lorsque des conditions sont remplies.
Les exemples de cas incluent, mais ne sont pas limités à :
- Lorsqu'un type de problème de bogue est créé, un SMS peut être envoyé aux équipes sélectionnées responsables du triage des bogues.
- Lorsqu'un problème est passé à un statut spécifique, les personnes chargées du DevOps, loin de leur clavier, apprécieraient l'alerte SMS et pourraient se retrousser les manches pour déployer des choses uniquement lorsque c'est nécessaire.
Heureusement, Zapier est une solution unique qui te permet de connecter Jira à ton compte ClickSend.
Suis ces étapes et tu pourras te vanter d'avoir programmé des robots dans Zapier pour envoyer un SMS à tes collègues quand il se passe des choses dans Jira.
- Commençons tout d'abord par créer un nouveau Zap dans Zapier.
- À partir de là, sélectionne l'instance Jira que tu utilises. Pour cet exemple, je vais sélectionner Jira Software Cloud.
- Ensuite, nous devons donner l'ordre qui fera que Zapier enverra le SMS. Voici les options disponibles. Pour cet exemple, nous allons sélectionner Nouvelle émission via JQL.
Cela signifie que chaque fois qu'un nouveau numéro correspond aux critères spécifiés dans le JQL, un SMS est envoyé aux utilisateurs abonnés.
Pour plus d'informations sur JQL, reporte-toi à l'article d'Atlassian ici.
- Tu devras ensuite connecter Zapier à ton compte Jira.
- En supposant qu'aucun compte Jira n'a encore été connecté, vas-y et clique sur "+ Connecter un nouveau compte". Si tu as déjà un compte Jira connecté, tu peux passer directement à l'étape 5.
- Sélectionne l'instance Jira que tu as sélectionnée à l'étape 2.
- Tu devras ensuite te connecter à Jira. Selon ta configuration, tu devras peut-être accéder à ta plateforme SSO (Single Sign On).
- Fournir l'autorisation ; c'est la dernière étape
- En supposant qu'aucun compte Jira n'a encore été connecté, vas-y et clique sur "+ Connecter un nouveau compte". Si tu as déjà un compte Jira connecté, tu peux passer directement à l'étape 5.
- Maintenant que tu as connecté Jira à Zapier, nous devons ordonner à Zapier d'envoyer le SMS par l'intermédiaire de ClickSend. Dans cet exemple, nous devons sélectionner ClickSend SMS.
- Parmi les options à choisir, sélectionne "Envoyer un SMS" puisque nous voulons envoyer un SMS chaque fois qu'un nouveau problème Jira correspondant au JQL est créé.
- Il te sera demandé de te connecter à ton compte ClickSend. Les étapes de la connexion de ClickSend à Zapier seront similaires à celles de l'étape 4 lorsque tu as connecté Jira.
- Dans la page suivante, tu peux alors configurer qui recevra le SMS et quel en sera le contenu.
Note qu'il est possible d'insérer automatiquement dans le corps du SMS des phrases telles que les raccourcis clavier et sommaire.
- Après avoir paramétré les SMS à envoyer, il est fortement recommandé de tester le Zap créé pour vérifier que la configuration est correcte.
- Et c'est tout ! Une fois que tu as enregistré le Zap, chaque fois qu'un problème dans Jira répond aux critères définis à l'étape 3, ClickSend enverra automatiquement un SMS à la partie sélectionnée en utilisant les détails que tu as fournis à l'étape 7.
Conseils pour l'échelon supérieur
- Confirme toujours que les abonnés veulent faire partie de ta liste de contacts ; tout le monde ne s'attend pas à recevoir une alerte SMS !
- Ne pars pas du principe que toutes les personnes figurant dans la liste de contacts ont des smartphones fantaisistes ; garde la mise en page aussi simple que possible.
- Inclure la clé du problème et le résumé serait d'une grande aide pour que les utilisateurs puissent reconnaître le problème mentionné dans le SMS.